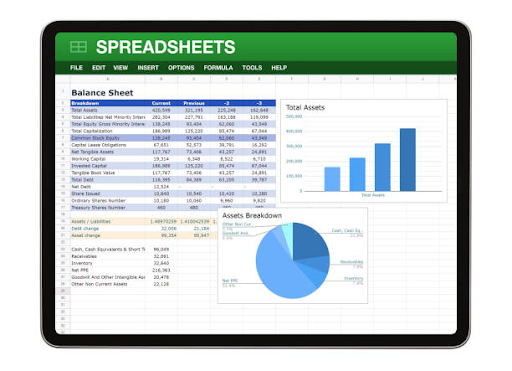
For those equipped with Microsoft 365 Excel, a world of dynamic array functions awaits, simplifying various tasks. Among these, the UNIQUE function stands out as a versatile tool, allowing users to extract unique entries from a given data range. This article explores the incredible capabilities of the UNIQUE dynamic array function, offering practical examples and insights to leverage its potential effectively.
The Dynamics of the UNIQUE Function:
The UNIQUE function serves as a powerful ally for users seeking distinct entries from their datasets. By transforming your data range into a table (Ctrl+T), this function automatically updates results when new data is added. The workbook "Unique.xlsx" showcases the prowess of the UNIQUE function through various examples, demonstrating its utility in diverse scenarios.
Example 1: Listing Unique Products
Consider a dataset in cells D5:E66 containing sales transactions with salesperson and product details. To obtain a list of unique products effortlessly:
excel
Copy code
=UNIQUE(E5:E66)
This formula, placed in cell G13, generates a list of unique products dynamically. Ensure sufficient space below the formula to prevent the #SPILL error.
Example 2: Extracting Unique Salespeople
To derive a list of unique salespeople from the dataset, employ the following formula in cell H4:
excel
Copy code
=UNIQUE(D5:D66)
Executing this formula provides a dynamic list of distinct salespeople.
Example 3: Unveiling Unique Salesperson-Product Combinations
For a list of all unique combinations of salesperson and product, use the following formula in cell A12:
excel
Copy code
=UNIQUE(D5:E66, FALSE, FALSE)
This formula, as depicted in Figure 2, ensures the extraction of distinct rows based on both salesperson and product. Adjusting the By_col and Exactly_once arguments allows customization according to specific requirements.
Utilizing UNIQUE Function Across Columns
Expanding its functionality, the UNIQUE function can be applied across columns, as illustrated in Figure 3.
excel
Copy code
=UNIQUE(M3:Q3, TRUE)
Placing this formula in cell R6 results in a list of all distinct names found in the specified range M3:Q3.
excel
Copy code
=UNIQUE(M3:Q3, TRUE, TRUE)
In cell R8, this formula refines the list to include only names that occur once.
Unlocking Automation with Excel Tables
In the "Table" worksheet, the data in D4:E66 is converted into an Excel table using Ctrl+T. This transformation enables automation, ensuring that the UNIQUE results update seamlessly as new data is added. Simply entering a new distinct row triggers an automatic update of results.
The UNIQUE function in Microsoft 365 Excel emerges as a game-changer, streamlining the extraction of unique entries from datasets. Its dynamic nature, coupled with compatibility with Excel tables, transforms data management into an efficient and automated process. In upcoming discussions, we will delve into the SORT and SORTBY dynamic array functions, unveiling powerful tools for data sorting within Excel. Stay tuned for more insights into optimizing your Microsoft 365 Excel experience!
