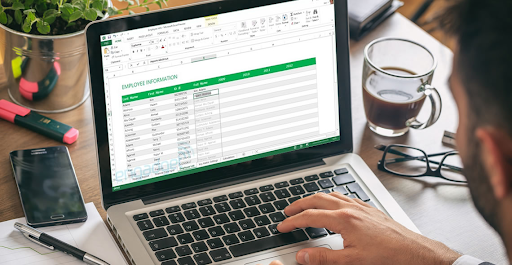
Greetings, Excel enthusiasts! Dr. Wayne Winston, your go-to guide for all things Microsoft Excel, is back with another set of invaluable tips. In this edition, we delve into the realm of loan analysis, exploring five Excel functions that can revolutionize your ability to analyze loans and create comprehensive amortization schedules. Ready to enhance your Excel prowess? Let’s dive in!
The Evolution of Loan Analysis
Back in college, you might recall using tables in accounting or finance textbooks to calculate monthly loan payments. The process often involved messy interpolations and manual entries into Excel. What if I told you there's a smarter way? In this article, we'll introduce you to five powerful Excel functions that simplify loan analysis. So, buckle up as we embark on a journey to streamline your everyday accounting tasks.
To follow along and practice, you can download the Excel workbook from this link.
Excel’s Loan Functions Unveiled
Let’s unravel the Excel functions that can make loan analysis a breeze. The focus is on creating an amortization schedule to track monthly payments, unpaid balances, and contributions to principal and interest. Here are the functions we’ll explore:
- PMT Function:
- Syntax: PMT(RATE, #PER, PV, [FV], [TYPE])
- Description: Computes the periodic payment for a loan with constant payments.
- Example: =PMT(B2, B5, B3, 0, 0) calculates the monthly payment as $2,325.90 for a $300,000 loan.
- IPMT Function:
- Syntax: IPMT(RATE, PER, #PER, PV, [FV], [TYPE])
- Description: Computes the portion of the payment during a specific period that goes to interest.
- Example: =IPMT($B$2, E5, $B$5, $B$3, 0) shows the interest portion ($1,750) during month 1.
- PPMT Function:
- Syntax: PPMT(RATE, PER, #PER, PV, [FV], [TYPE])
- Description: Computes the portion of the payment during a specific period that goes to principal.
- Example: =PPMT($B$2, E5, $B$5, $B$3, 0) shows the principal portion ($575.90) during month 1.
- CUMPRINC Function:
- Syntax: CUMPRINC(RATE, #PER, PV, START_PERIOD, END_PERIOD, [TYPE])
- Description: Computes the total contribution to principal during a specified period.
- Example: =CUMPRINC(B2, 240, -B3, 2, 4, 0) shows the total principal contribution ($1,747.93) during months 2-4.
- CUMIPMT Function:
- Syntax: CUMIPMT(RATE, #PER, PV, START_PERIOD, END_PERIOD, [TYPE])
- Description: Computes the total interest payments during a specified period.
- Example: =CUMIPMT(B2, 240, -B3, 2, 4, 0) shows the total interest payments ($5,229.77) during months 2-4.
These functions, when combined strategically, pave the way for creating a comprehensive amortization schedule that tracks every nuance of your loan.
Crafting the Amortization Schedule
Now, let’s apply these functions to craft a complete amortization schedule. Copying the formulas across the columns, you can calculate interest and principal contributions for each month. In columns J and F, you compute the ending balance and starting balance for each month, respectively.
By the end of this schedule, in cell J244, you’ll witness the loan being paid off with an ending balance of $0. The journey from month 1 to month 240 is meticulously captured, making loan analysis not only efficient but also enjoyable!
Excel Tips that Make Loan Analysis Fun
These Excel functions transform loan analysis from a tedious task into an engaging endeavor. The power to analyze loans seamlessly is now at your fingertips. Keep returning to the Vishal blog for more of my top Excel tips, ensuring you stay ahead in your Excel mastery journey.
Download the Excel workbook and start mastering loan analysis with these game-changing Excel functions. Happy analyzing!
