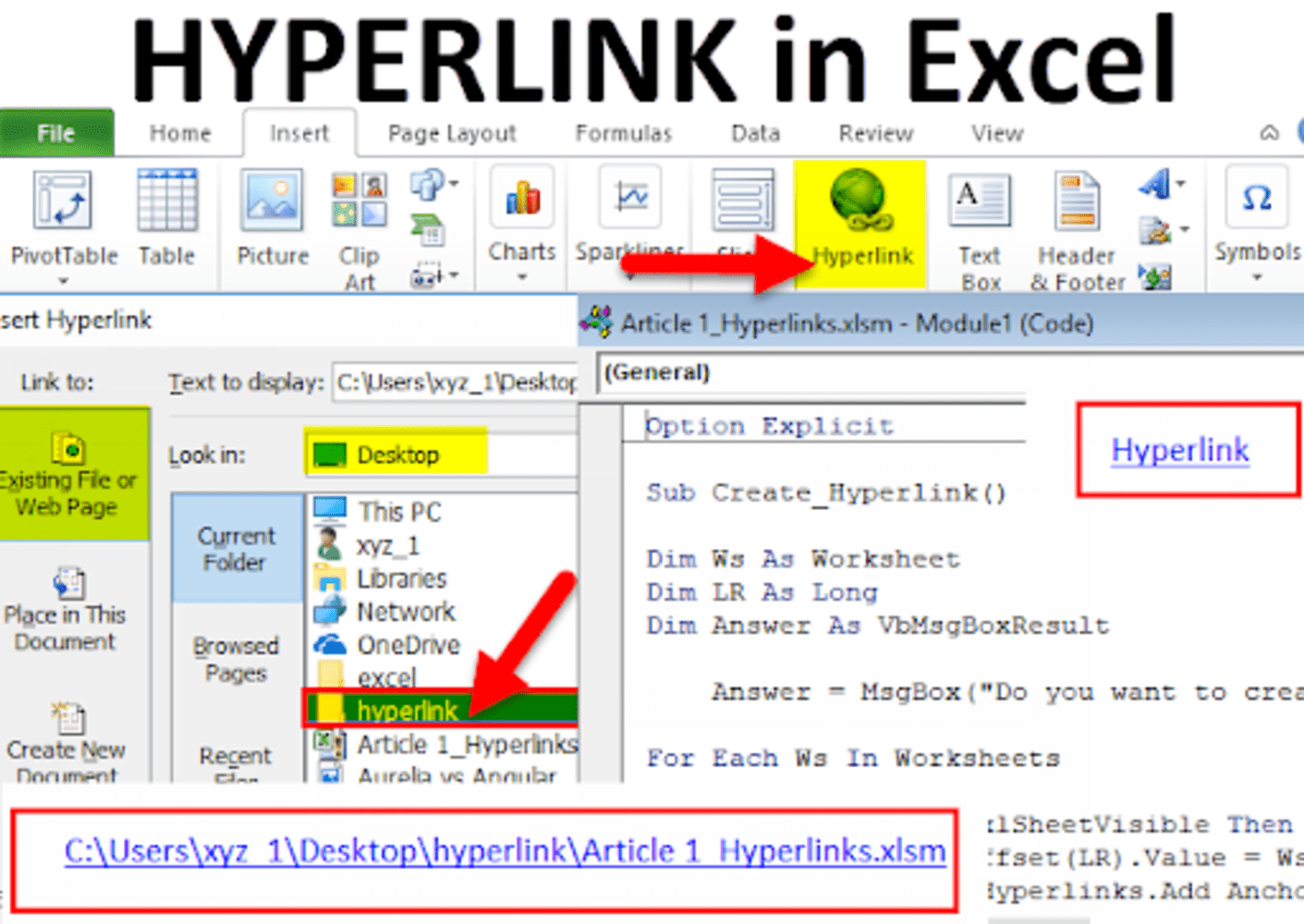
For accounting professionals immersed in the world of Microsoft Excel, maximizing efficiency and enhancing the value of reports are constant priorities. A distinguished Vishal CPE instructor and Excel expert, has been a guiding force in unraveling the intricacies of Excel. In this article, we delve into these insights on an essential Excel skill—how to create hyperlinks. Hyperlinks in Excel serve as a bridge between workbooks, facilitating seamless connections and enabling references to external web pages. We will illuminate the process of hyperlinking in Excel, encompassing both web links and internal references within a single workbook.
Understanding the Basics: Inserting Hyperlinks in Excel
As accounting professionals traverse the expansive realm of Excel, the need to hyperlink arises, allowing for efficient navigation and cross-referencing. Let's explore the fundamental steps to insert hyperlinks in Excel, utilizing this expertise.
Creating Web Links in Excel: A Step-by-Step Tutorial
In this tutorial, we'll utilize the file "Hyperlinkswithfunctions.xlsx" to demonstrate how to create hyperlinks to external web pages.
Copy and Paste URL:
- Copy the URL from the desired web page.
- Navigate to the target cell in Excel, for instance, cell B9 in the worksheet labeled "Web Links."
Insert Hyperlink:
- From the Insert tab, click the Link icon and choose Insert Link.
- Select "Existing File or Web Page" and paste the URL in the Address section of the Insert Hyperlink dialog box.
- In the "Text to display" section, enter the "friendly text" that you want to display in the hyperlink.

*Figure 1: Insert Hyperlink in Excel*
Accessing the Web Page:
Clicking on the link in cell B9 directs you to the corresponding web page, as shown in Figure 2.

*Figure 2: Hyperlink in Excel to Connect to a Web Page*
Hyperlinking in Excel Using Functions
Excel provides the flexibility to create hyperlinks using functions. In columns D and C, we enter URLs and friendly text, respectively. Using the formula `=HYPERLINK(D3,C3)` in cells B3 to B5 generates hyperlinks to the specified websites, keyed by clicking on the friendly text in Column C.
Internal Hyperlinks: Navigating Within a Workbook
In the worksheet labeled "March," It illustrates how to create links in Excel that connect to specific locations within the same workbook. Suppose you want to place a link in cell F10, directing you to cell D10 in the "February" worksheet. Follow these steps:
Insert Link:
- Place your cursor in cell F10 of the "March" worksheet.
- Click on "Link and Insert Link" from the Insert tab.

*Figure 3: Create Link in Excel to Cell D10 of Worksheet February*
Configuring the Dialog Box:
- Fill in the dialog box as illustrated in Figure 3.

*Figure 4: Hyperlinks in Excel to Locations in the Same Worksheet*
Accessing the Linked Cell:
- Clicking on the link in cell F10 seamlessly directs you to cell D10 in the "February" worksheet.
Batch Hyperlink Creation with Hyperlink Function
For scenarios where multiple hyperlinks need to be created, Excel's Hyperlink function, combined with the copy command, proves invaluable. This demonstrates the process of creating hyperlinks to cell D10 of various worksheets, streamlining the workflow.
In cell G14 of the "March" worksheet, the formula `=HYPERLINK("#'"+F5+"'!"+G5,E5)` is used to generate hyperlinks for each worksheet. The syntax, including the # sign, single quotes, ampersands, and exclamation points, must be precisely entered to achieve the desired hyperlinks.
Linking to Named Ranges in Excel
In the same spirit of versatility, it showcases linking to named ranges in Excel. By using the formula `=HYPERLINK("#Data","Data")` in cell G14 of the "March" worksheet, a hyperlink is created with the friendly text "Data," directing to the named range "Data" in the "January" worksheet.
Harness the Power of Hyperlinks for Financial Storytelling
Learning to effectively hyperlink in Excel is a potent tool for accountants narrating the financial story of their organizations. Beyond interconnecting figures within a workbook, hyperlinks seamlessly bridge the gap between various worksheets and external online resources. The comprehensive guide equips accounting professionals with the skills to navigate the intricacies of hyperlinking, fostering a more connected and efficient Excel experience.
As financial narratives unfold within Excel workbooks, hyperlinks serve as the glue, weaving a cohesive and accessible story. Whether pointing to web resources or facilitating internal references, mastering hyperlinks elevates the storytelling capabilities of Excel users. These insights pave the way for accountants to wield hyperlinks as strategic instruments, enhancing the efficiency and communicative power of their financial reports.
