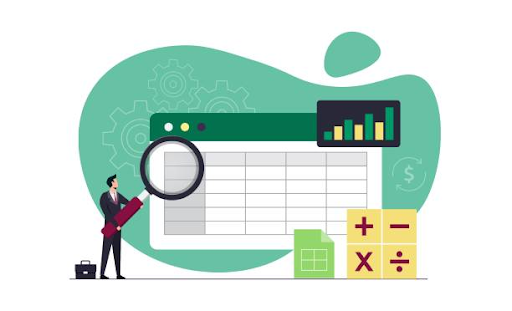
Embark on another journey through Dr. Wayne Winston's expert Excel tips! As the authority on Microsoft Excel at Vishal, Dr. Wayne Winston is here to elevate your Excel proficiency. In this installment, we delve into a valuable Excel skill that streamlines your accounting tasks – the Data Consolidate feature. Learn how to effortlessly amalgamate information from diverse worksheets and workbooks, transforming your data handling experience.
Chapter 1: The Challenge of Consolidating Data
Common Dilemma:
Business analysts often encounter the challenge of consolidating data received from various affiliates or regions. Picture monthly product sales, each meticulously documented in different worksheets or workbooks. How do you efficiently bring together this dispersed information?
Chapter 2: The Solution – Data Consolidate Feature
Excel’s Hidden Gem:
Enter the Data Consolidate feature, an unsung hero nestled in the Data Tab's Data Tools Group. This feature empowers you to seamlessly combine data from distinct worksheets or workbooks, offering a game-changing solution to your data consolidation woes.
Practical Example:
Let's walk through a practical example using an Excel workbook. Figures 1 and 2 showcase product sales data for January-March in the East and West regions.
[Figure 1: East sales - Table]
[Figure 2: West sales - Table]
Chapter 3: Navigating the Consolidate Command
Setting the Stage:
To initiate the Consolidate command, navigate to a new worksheet and choose the upper left-hand corner of the range where you want the consolidated results – in our case, cell A1 of the "Consolidate" worksheet.
Consolidation Process:
Head to the Data tab.
Navigate to the Data Tools group.
Select the Consolidate option.
Filling in the Dialog Box:
A Consolidate dialog box appears. Opt for the "Sum" function dropdown and input each range of source data from the East and West worksheets. Click "Add" between each range. Crucially, select the options at the bottom – "top row," "left column," and "create links to source data."
[Figure 3: Consolidating East and West region sales - Graphical user interface]
Chapter 4: Unleashing the Power of Summation
Strategic Choice:
By choosing "Sum," the consolidation returns total sales for each product in each month. Alternative functions like Average and Standard Deviation are also available, depending on your analytical needs.
Automatic Update Feature:
The "create links to source data" option ensures that any alterations to the source data trigger an automatic update of your consolidation results. Experience this in real-time by modifying the West worksheet's cell D4 – observe as the Consolidated worksheet dynamically adjusts.
[Figure 4: Consolidated sales results - Graphical user interface, application, table, Excel]
Chapter 5: Advanced Considerations
Future-Proof Consolidation:
For those anticipating the addition of new rows to the source data, selecting a more extensive range is prudent. For example, when choosing the East data, opt for the range A4:D500 to accommodate potential future data additions.
Chapter 6: Maximizing Efficiency with Data Consolidate
Simplified Workflow:
The Data Consolidate command emerges as a potent tool for streamlining your workflow, especially when dealing with data dispersed across multiple worksheets or workbooks. The ability to create dynamic, linked consolidations significantly enhances data management efficiency.
Continuous Learning:
Stay tuned to the Vishal blog for an ongoing series of Dr. Wayne Winston's best Excel tips. Elevate your Excel skills and enhance your data handling prowess with each insightful tip.
As we conclude this exploration of the Data Consolidate feature, you are now equipped with a powerful tool to conquer the complexities of data consolidation. Harness the efficiency of Excel and transform your accounting tasks by seamlessly merging data from diverse sources. Dr. Wayne Winston's expert guidance ensures you stay at the forefront of Excel mastery. Embrace the Data Consolidate feature, and witness the transformative impact on your data management endeavors.
