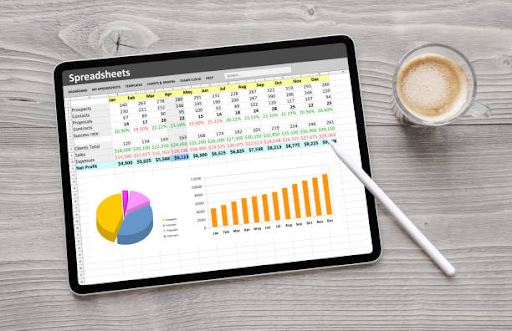
Welcome to another installment of advanced Microsoft Excel tips and tricks! For many professionals, Pivot Tables are indispensable tools for organizing and analyzing data. While Pivot Tables are commonly used for single data sources, this article will delve into the technique of creating Pivot Tables based on multiple data ranges. This is particularly useful when dealing with diverse datasets scattered across different worksheets or workbooks. In this tutorial, we'll explore how to seamlessly consolidate data from various worksheets into a cohesive Pivot Table, enhancing your data analysis capabilities.
Setting the Stage:
Consider a scenario where quarterly sales data for Planes, Trains, and Cars in Asia, Europe, and the USA is spread across individual worksheets in a workbook named "Vishaldecember2020.xlsx." The objective is to generate a Pivot Table summarizing sales data from all quarters and regions. The following steps outline how to achieve this using Excel.
Step 1: Initiating the PivotTable and PivotChart Wizard
Begin by opening the PivotTable and PivotChart Wizard dialog box. You can do this by using the keystroke combination ALT+D, releasing D, and pressing P while still holding down ALT. This action brings up the wizard, allowing you to configure your Pivot Table creation.
Step 2: Configuring Multiple Consolidation Ranges
In the Wizard, select "Multiple consolidation ranges" and choose "Pivot Table." Proceed to the next step, where you will check "Create a Single Page Field." This initiates a sequence of steps to specify the data ranges for consolidation.
Step 3: Selecting Data Ranges
In the subsequent dialog boxes (Step 2a and Step 2b), you can add multiple ranges as the source data for your Pivot Table. Begin by selecting the range D4:G7 in the worksheet for Q1 and click "Add." Continue this process for each quarter, selecting the corresponding range in each worksheet until all data sources are included.
Step 4: Completing the Selection
After selecting all the required data ranges, click "Next" to proceed. A summary of the selected sources will be displayed. Confirm your selections and click "Finish" to generate the Pivot Table.
Step 5: Analyzing the Pivot Table
Upon completion, you will see the Pivot Table summarizing the sales data across all quarters and regions. Each row represents a product, and columns represent regions and quarters. For example, you can discern that 280 Cars were sold in Asia, and 136 Trains were sold in the USA.
Enhancements with Slicers:
To further enhance your data analysis, consider incorporating Slicers into your Pivot Table. Slicers offer an intuitive way to filter and visualize data subsets.
Inserting Slicers:
Navigate to the Insert tab with your cursor inside the Pivot Table. Under the Filter Group, choose "Slicer." Select relevant categories such as Rows, Columns, and Pages to configure your Slicer.
Configuring Slicers:
The Slicer tool allows you to easily filter data by selecting specific items. Use the Shift and Control keys to choose subsets of products, locations, and worksheets. For instance, selecting Cars and Planes, Asia, and Items 1 and 2 yields total sales of Cars and Planes in Asia during Q1 and Q2.
Clearing Filters:
The Slicer includes a funnel icon for clearing filters, providing flexibility in refining your data views.
Creating Pivot Tables from multiple ranges in Excel adds a layer of sophistication to your data analysis capabilities. This technique is particularly valuable when dealing with diverse datasets distributed across different worksheets or workbooks. The integration of Slicers further empowers users to easily manipulate and interpret data subsets. As you delve into advanced Excel functionalities, these skills become essential for professionals seeking comprehensive insights from complex datasets.
Wishing you a joyful holiday season! Stay tuned for our upcoming articles in 2021, where we will explore Excel's powerful financial functions.
