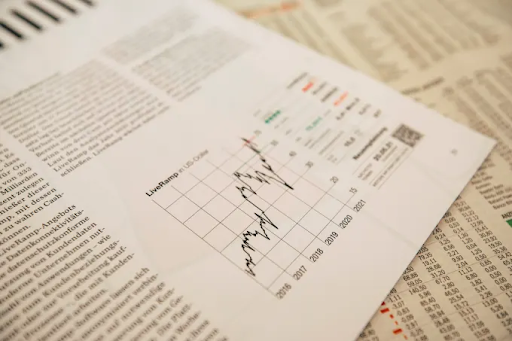
In the ever-evolving landscape of Microsoft Excel, Office 365 introduces a game-changing feature – Stock Data Types. This powerful functionality allows users to seamlessly integrate real-time financial information into their spreadsheets, transforming the way we analyze and manipulate stock-related data. In this comprehensive guide, we'll explore the capabilities of Excel's Stock Data Types, offering practical insights and step-by-step instructions.
Introducing Stock Data Types
The foundation of Excel's Stock Data Types lies in its ability to recognize and interpret company names or stock ticker symbols. Gone are the days of manual data entry; with a simple input in Excel, users can unleash a wealth of financial information effortlessly. Let's delve into the practical application of this feature using the file "Stockdatatypes.xlsx."
Getting Started
To initiate the magic of Stock Data Types, begin by entering company names and their corresponding ticker symbols into designated cells. For instance, type the information in cells D6:D9 and then copy this range to cells E6:E9. Once selected, navigate to the "Data" tab and click on "Stocks" in the Data Types group. The appearance of icons in cells E6:E9 signifies that Excel has now recognized these entries as companies.
Figure 1: Using the Stock Data Types
Exploring Company Information
Clicking on the icon within a cell reveals a treasure trove of information about the respective company. Figure 2 illustrates the plethora of data options available for Microsoft, showcasing the depth of insights users can extract directly into their spreadsheets.
Figure 2: Microsoft Data Options
Formulas for Financial Empowerment
The true power of Stock Data Types lies in its integration with formulas, streamlining the extraction of specific financial metrics. By typing an equal sign followed by a cell containing a stock data type, users unlock a dropdown menu presenting all available data. Let's illustrate this with practical examples:
- Copying the formula =E6.Employees from F6 to F7:F9 retrieves each company's number of employees.
- Similarly, copying =E6.Price from G6 to G7:G9 fetches each company's last price.
- The formula =E6.[Last trade time] in H6 to H7:H9 reveals the last trade time for each company.
- Copying =E6.Beta from I6 to I7:I9 provides the Beta of each stock, indicating its sensitivity to market fluctuations.
Understanding Beta is crucial; a higher Beta implies greater sensitivity to market changes. For instance, Wal-Mart's stock is less sensitive, while Southwest Airlines' stock is more responsive to market fluctuations.
Real-Time Data Updates
To ensure the information stays current, users can right-click on a cell with a stock data type, select "Data Type," and then choose "Refresh" to update the data.
Excel Tables for Dynamic Insights
Excel's Stock Data Types seamlessly integrate with Excel Tables, offering dynamic and structured data presentation. After entering company names into a table (E11:E15), typing =E12. Headquarters in cell F12 and pressing enter automatically populates the formula to the bottom of the table (F12:F15). The formula now reflects as =[@Company].Headquarters, indicating Excel's ability to extract the headquarters address based on the company's entry in the same row.
Figure 3: Using the Stock Data Types with an Excel Table
Embracing Automation for Efficiency
The beauty of Excel's Stock Data Types is their capacity to automate data retrieval and presentation. If a new company is added in cell E16, Excel dynamically updates cell F16 with the corresponding headquarters address. This automation ensures that users can focus on analysis rather than manual data entry.
Excel's Stock Data Types usher in a new era of financial empowerment within the spreadsheet environment. By leveraging this feature, users can seamlessly integrate real-time stock information, unlocking unprecedented insights and efficiency in financial analysis. The combination of dynamic formulas, Excel Tables, and automation capabilities positions Stock Data Types as an indispensable tool for anyone navigating the intricacies of financial data within Excel. Embrace the power of Excel's Stock Data Types, and transform the way you engage with and analyze financial information in your spreadsheets.