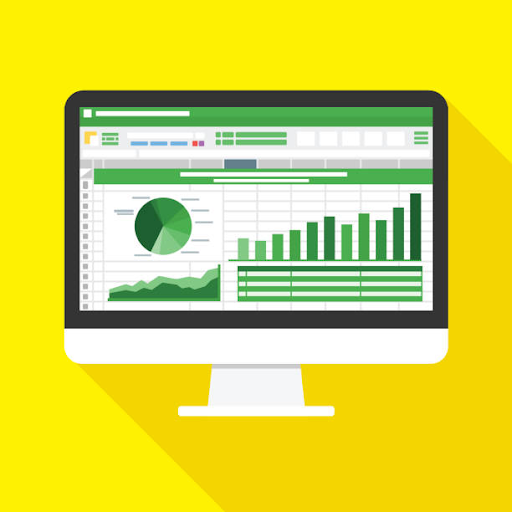
For professionals dealing with extensive data sets, summarizing information in a concise and visually appealing manner is essential. In scenarios where daily customer counts for numerous branches need to be summarized, traditional charts can become overwhelming. However, Excel introduced a powerful feature called Sparklines, starting from Excel 2010, allowing users to create condensed charts within a single cell. In this guide, we explore Line and Column Sparklines using the workbook "Sparklines.xlsx."
Line Sparklines:
Figure 1, in the "Line" worksheet, showcases Line Sparklines summarizing the daily customer counts for seven bank branches.
Figure 1: Line Sparklines
Creating Line Sparklines:
Select the range I8:I14.
From the Insert tab, choose Line from the Sparklines group.
In the Create Sparklines dialog box (Figure 2), select the data range for the sparklines.
Figure 2: Creating Line Sparklines
Once the sparklines are created, the Sparkline menu on the ribbon (Figure 3) offers customization options.
Figure 3: Sparkline Menu
Customization:
Check the High Point and Low Point options to highlight the busiest and least busy days.
Adjust the color of the sparklines and markers for further customization.
Column Sparklines:
In the "Column" worksheet (Figure 4), Column Sparklines are employed to represent the daily customer counts for the same bank branches.
Figure 4: Column Sparklines
Creating Column Sparklines:
Choose the range I9:I14.
From the Sparklines group, select Column and choose the High and Low Points to be marked.
Scaling Considerations:
In the "Wrong Scaling" worksheet (Figure 5), an issue arises when the number of customers visiting the New York branch is reduced. The default setting scales each sparkline against only the data used to create it, leading to misleading representations.
Figure 5: Wrong Scaling
Correcting Scaling:
Access the Sparkline menu (Figure 6).
Select Axis and change the vertical axis minimum and maximum value settings to be the same for all sparklines.
Figure 6: Settings to Scale Sparklines
In the "Right Scaling" worksheet (Figure 7), the corrected sparklines accurately reflect the reduction in customer counts for the New York branch.
