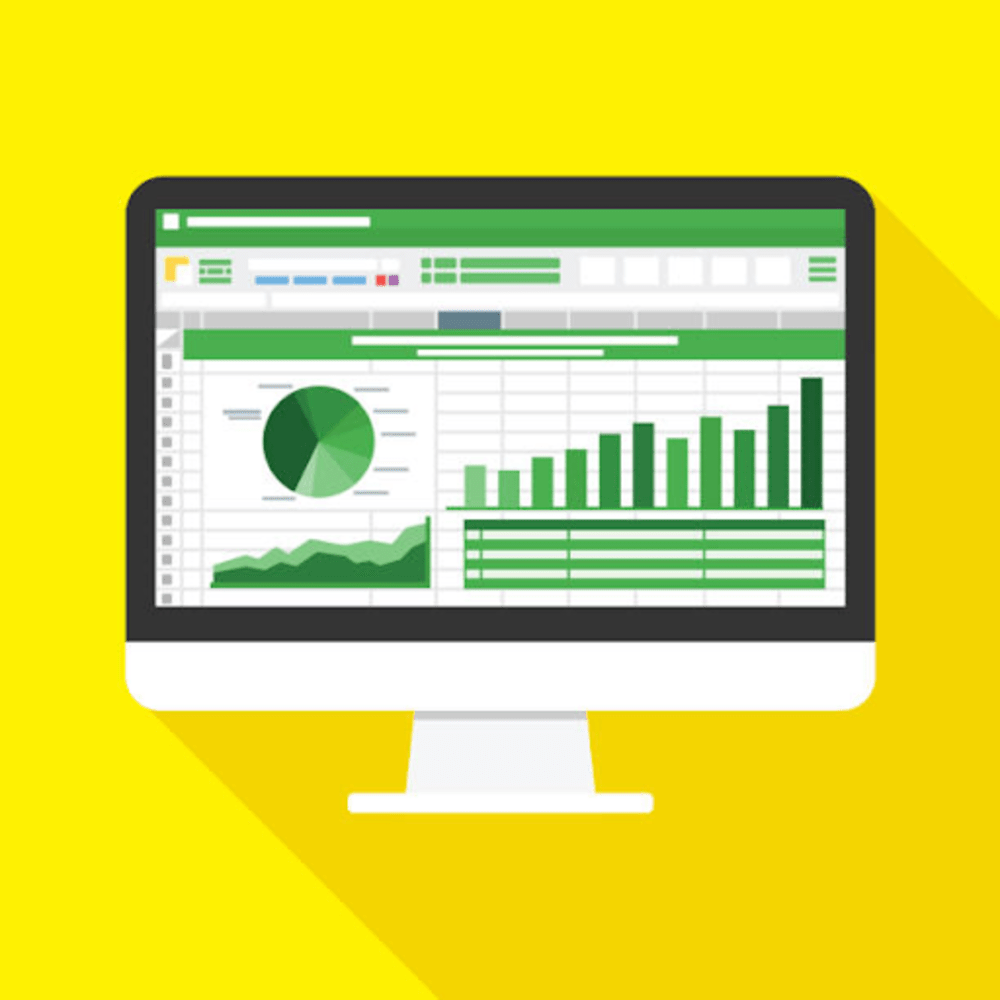
Microsoft Excel, the ubiquitous spreadsheet software, offers a multi-dimensional workspace with its powerful features encompassing rows, columns, and worksheets. While most users are familiar with the basic functionalities like the Copy command for manipulating data within a worksheet, there exists a realm of advanced tricks that can revolutionize your efficiency, particularly when working across multiple worksheets. In this article, we will delve into three invaluable tips that will elevate your Excel prowess.
Copying a Worksheet Setup Across Worksheets
Let's commence our journey into Excel wizardry by exploring how to efficiently replicate a worksheet setup across multiple sheets. Dr. Winston guides us through the process using the example of a workbook named 'Threedimmonthstemp.xlsx' containing monthly worksheets from January to June and a summary worksheet.
- Begin by clicking on the January worksheet tab and holding down the Shift key while clicking on the June tab.
- Populate cells A1:A3 of the January worksheet with the required data, and enter relevant numbers in cells B1 and B2. In cell B3, input the formula '=B1*B2'.
- Click on the Summary worksheet to observe the magic unfold. The setup from January to June is seamlessly copied, creating a consistent structure across all monthly worksheets.
This trick simplifies the process of setting up identical structures, saving time and ensuring uniformity across worksheets.
Writing Three-Dimensional Formulas Across Worksheets
Once you've established a uniform structure across your monthly worksheets, the next step is often aggregating data into a summary worksheet. Dr. Winston walks us through creating a three-dimensional formula that sums up revenue from each month.
- Position your cursor in the desired cell of the Summary worksheet (for example, cell E5) and begin typing '=SUM('.
- Navigate to the January worksheet and click on cell B3.
- Hold down the Shift key and click on the June worksheet.
- Type a right parenthesis to complete the formula, resulting in '=SUM(Jan:June!B3)'.
This ingenious formula sums up the contents of cell B3 across worksheets from January to June. It dynamically adjusts to include any additional worksheets within the specified range, ensuring flexibility in your data aggregation process.
Three-Dimensional Formulas with Wildcards
The final trick presented by Dr. Winston involves using wildcards to streamline the summing process, particularly when dealing with worksheets containing specific text strings. Let's delve into this advanced technique using the workbook 'Threedwildcard.xlsx.'
- In the Summary worksheet, enter the formula '=SUM('rev*'!C4)' in cell E8. This formula sums the contents of cell C4 in each worksheet containing the text string 'rev'.
- Similarly, in cell G8 of the Summary worksheet, input the formula '=SUM('cost*'!C4)' to add the contents of cell C4 in worksheets with the text string 'cost'.
These formulas dynamically sum the specified cells across all relevant worksheets, providing a concise and efficient method for handling workbooks with numerous sheets.
As accounting and finance professionals frequently grapple with workbooks featuring an abundance of worksheets, mastering advanced Excel tricks becomes paramount. Dr. Winston's three-dimensional formulas, coupled with wildcard usage, offer a streamlined approach to managing complex workbooks. Whether you're working with monthly revenues or state-specific data, these tricks empower you to navigate intricate Excel landscapes with confidence.
Ready to deepen your knowledge of Microsoft Excel? Dr. Winston recommends joining Microsoft Excel for Accounting Professionals webcasts hosted by the AICPA, where you can earn 2 CPE credits while delving into the intricacies of this indispensable tool. Elevate your Excel game and pave the way for greater efficiency in your accounting endeavors.
