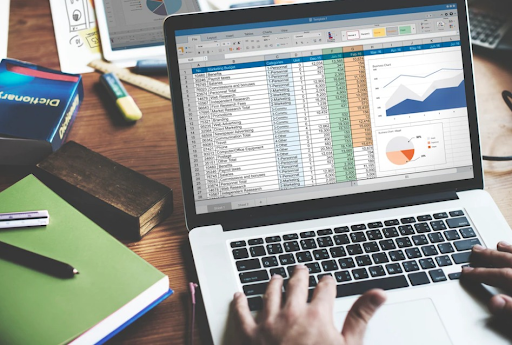
Welcome back to our journey through Dr. Wayne Winston's top Excel tips! As your guide in the realm of Microsoft Excel, I'm thrilled to share another invaluable skill that can elevate your efficiency. In our previous installment, we delved into the wonders of Office 365's Data Types, exploring how to extract diverse web data into Excel effortlessly. This month, let's focus on a practical scenario: entering and analyzing weather data for a specific location. If you're ready to enhance your Excel prowess, let's dive into the details.
Extracting Weather Data for Houston, Texas
Imagine you reside in Houston, Texas, a city renowned for its culinary delights. You want to capture Houston's average monthly temperature and average monthly maximum temperature in Excel. With Office 365 at your disposal, follow these steps to achieve this objective.
Getting Started
- Input Location: In cell G7 of your workbook, type "Houston" to signify the location of interest.
- Geography Recognition: Select cell G7, navigate to the Data tab, and choose "Geography" from the Data Types group. Specify that Houston is a city.
- Initiating Data Retrieval: In cell H7, input the formula =G7 to trigger a list of available data. Click on the card icon and select "Weather" from the options.
Unveiling Weather History
- Accessing Historical Data: Click on the card icon in cell I7 and choose "history." Cell I7 now contains the weather history for Houston.
- Monthly Breakdown: Click on the card icon in cell I7 once again, but this time choose "monthly." Cells J7-J18 will populate with monthly weather data.
Crafting Monthly Summary
- Month Enumeration: In any blank cell, point to J7, and you'll see available options. Input the formula =J7.month in K7. Copy this formula from K8 to K18 to enumerate the months of the year.
- Mean Temperature: Copy the formula = J7.[mean temperature] from L7 to L18. This step enters each month's mean temperature in degrees Celsius.
- Maximum Temperature: Copy the formula = J7.[mean maximum temperature] from O7 to O18. This populates each month's mean maximum temperature in degrees Celsius.
Temperature Conversion
- Fahrenheit Conversion: To convert monthly mean temperatures to Fahrenheit, use the formula = (1.8*L7+32) from M7 to M18. Additionally, leverage Excel's CONVERT function with the formula = CONVERT(L7,"C","F") from N7 to N18. The CONVERT function simplifies unit conversions effortlessly.
- Max Temperature in Fahrenheit: In column P, employ the CONVERT function to convert maximum mean monthly temperatures to degrees Fahrenheit.
Data Visualization
- Creating a Line Chart: Summarize the data with a line chart. Select the cell range K7:K18, hold down the control key, and select N7:N18 and P7:P18. Insert a line chart (Insert à charts) to visualize the temperature trends.
Final Visualization
- Data Insight: Your data is now presented comprehensively in Figure 4. Monthly temperature data for Houston, TX, is ready for analysis and interpretation.
Excel Empowerment Continues
Congratulations on mastering the art of extracting and analyzing weather data in Excel! Armed with these skills, you can efficiently incorporate diverse datasets into your spreadsheets, unlocking new dimensions of analysis and insight. Join us next month for another insightful Excel tip from Dr. Wayne Winston, and continue your journey toward becoming an Excel virtuoso. Until then, explore the endless possibilities that Excel offers for data exploration and visualization.
